Automatizando el Navegador con C# y Selenium.
Puedes automatizar todas las tares repetitivas que realizas en el navegador web usando un lenguaje de programación y Selenium. Este articulo es una introducción a Selenium con C# donde te mostramos como hacer cosas básicas como iniciar un navegador, presionar un botón, ingresar texto en un control, visitar una página web. Todo esto lo realizaremos usando una aplicación de consola de .NET Core.La version inicial de este articulo se creo con la versión 2.0 de .NET Core pero como usamos principalmente la línea de comandos el proceso es el mismo para otra version de .NET Core como la 3.1. Finalmente te mostramos como automatizar el inicio de sesión de Facebook.

“Selenium es un conjunto de herramientas para automatizar navegadores web a tráves de múltiples plataformas. …Selenium puede ser controlado por múltiples lenguajes de programación y frameworks de pruebas.”
SeleniumHQ
Este artículo representa una guía paso a paso para usar Selenuim con C# se asume que tienes instalado el SDK de .NET Core y el editor de código Visual Studio Code o cuentas con una versión de Visual Studio
Primeros pasos con Selenium y C#
Como mencionamos anteriormente Selenium nos permite automatizar las tareas que realizamos en un navegador web por lo que es muy utilizado en las pruebas automáticas de la interfaz gráfica de las aplicaciones web o para realizar extracción de datos en la web. Para comenzar necesitas una implementación de lo que ahora ya es la especificación conocida como WebDriver en nuestro caso usaremos la implementación para el navegador Google Chrome mejor conocida como ChromeDriver pero es necesario decir que también existen implementaciones para Edge, Firefox y otros. El funcionamiento de todos estos es muy similar por lo que si prefieres usar otro navegador solo cambiaran muy pocas cosas.
El ChromeDriver es una aplicación que sabe como controlar el navegador Chrome. Selenium usa el Chrome Driver para controlar las actividades en el navegador. Selenium puede usar distintos lenguajes de programación como Java, C# , Python , Ruby o Javascript por mencionar algunos. La forma más sencilla de usar el Chrome Driver aplicación es asegurtoándose que este ubicada en un carpeta que se encuentre en la variable de entorno PATH, es decir que pueda ser invocada desde la linea de comandos con el comando ChromerDriver. Por ejemplo en Linux puedes agregar una ubicación al PATH de la siguiente forma export PATH=/home/benjamin/Documentos/ChromeDriver:$PATH asumiedo que el que el Chrome Driver se encuetra en el directorio home/benjamin/Documentos/ChromeDriver. Para el caso de Windows puedes presionar la combinación de teclas Windows + Pausa para ver las propiedades-
>chromedriver
Starting ChromeDriver 79.0.3945.36 (3582db32b33893869b8c1339e8f4d9ed1816f143-refs/branch-heads/3945@{#614}) on port 9515
Only local connections are allowed.
Please protect ports used by ChromeDriver and related test frameworks to prevent access by malicious code.
Una vez que tienes el ChromeDriver descargado y accesible desde la línea de comandos podemos comenzar a controlar el navegador creando una aplicación de consola con el comando dotnet new console -o IntroSelenium. Posteriormente abrimos la carpeta IntroSelenium e instalamos el paquete de Nuget Selenium.WebDriver con el comando dotnet add package Selenium.WebDriver. Con estos simples pasos hemos instalados Selenium y tenemos todo lo necesario para iniciar. A continuación mostramos como hacer algunas acciones comunes en Chrome con Selenium.
Abrir y cerrar el navegador con Selenium y C#
Lo primero necesitamos es poder abrir el navegador y para ello en el método Main escribe el siguiente código y ejecuta la aplicación con dotnet run. Veras que se abre el una nueva ventada de Chrome con una leyenda “Un software automatizado de pruebas esta controlando Chrome.”
using OpenQA.Selenium.Chrome;
namespace IntroSelenium
{
class Program
{
static void Main(string[] args)
{
ChromeDriver driver = new ChromeDriver();
}
}
}

Para cerrar Chrome con Selenium usamos el método Close o Dispose. Puedes colocar una espera de 5 segundo con una llamada al método Thread.Sleep(5000);.
ChromeDriver driver = new ChromeDriver();
driver.Url = "https://aspnetcoremaster.com";
Thread.Sleep(5000);
driver.Close();
Adicionalmente es importante mencionar en la cadena de herencia de la clase ChromerDriver se implementa la interfaz IDisposable que cierra el navegador por lo que tambien puedes usar la instrucción using en las declaraciones de variables y para liberar recursos no administrados.
using(ChromeDriver driver2 = new ChromeDriver()){
driver2.Url = "https://aspnetcoremaster.com";
Thread.Sleep(5000);
}
//Declaaciones using de C# 8.0
using ChromeDriver driver = new ChromeDriver();
Thread.Sleep(5000);
Visitando páginas web con Selenium
Para visitar una página puedes usar la propiedad Url del objeto ChromeDriver por ejemplo el siguiente código abre Chrome, visita está pagina web, espera 5 segundos y despues visita una nueva página. Esto funciona igual que si ingresaras la URL directamente en la barra de dirección del navegador y presionaras enter.
ChromeDriver driver = new ChromeDriver();
driver.Url = "https://aspnetcoremaster.com";
Thread.Sleep(5000);
driver.Url = "https://aspnetcoremaster.com/contacto";
Para navegar en varias páginas web necesitamos una instancia de una clase que implementa la interfaz INavigation que contiene métodos para acceder al historial de paginas visitadas o lo que es lo mismo controlar las flechas en el navegador (métodos Back y Fordward) y refrescar la página actual y visitar una página en especifico.
driver.Url = "https://aspnetcoremaster.com";
var nav = driver.Navigate();
nav.GoToUrl("https://google.com");
nav.Back();
nav.Forward();
nav.Refresh();
Controlando las ventanas de Chrome con Selenium y C#
Para controlar el estado de la ventana del navegador puedes usar el objeto Window que contiene los métodos Maximize, Minimize y FullScreen.
var window = driver.Manage().Window;
window.Minimize();
window.Maximize();
window.FullScreen();
Tomando una captura de pantalla con Selenium y C#
Puedes tomar una captura de pantalla de la ventana actual en el Navegador con el método GetScreenshot y guardar la imagen en formato PNG con el método SaveAsFile especificando la ruta para guardar el archivo
Screenshot captura = driver.GetScreenshot();
captura.SaveAsFile("Captura.PNG");
Obtener el codigo fuente de la página con Selenium y C#
Par ver el codigo fuente de la pagina actual en usa la propiedad PageSource que regresa una cadena con todo el codigo HTML de la pagina. Puedes procesar en memoria esta cadena o guardarla en un archivo para su uso posterior.
var html = driver.PageSource;
Console.Write(html);
File.WriteAllLines("file.html",html);
Ver esto en video
Esto realizando un curso de Seleniun con C# en mi canal de YouTube. En este lista de reproducción veras como usar Selenium con C# y .NET Core en Ubuntu. Todo lo que se muestra aquí multiplataforma y es compatible con Windows o Mac OS si tienes una duda en particular escríbeme,
Automatizando un inicio de sesión con Selenium y C#
Para realizar la automatización de un inicio de sesión ejecuta en la terminal o consola los siguientes comandos. Ejecuta línea por línea ya que se colocaron más de un comando por descripción.
- Se creará una solución llamada AutomatizarNavegador y dos proyectos de consola, el primero llamado Facebook y el nombre del segundo proyecto es FacebookTest.
dotnet new sln -o AutomatizarNavegador
dotnet new console -o AutomatizarNavegador/Facebook
dotnet new xunit -o AutomatizarNavegador/FacebookTest
2 .Ejecutar el comando cd AutomatizarNavegador para abrir la carpeta del proyecto. Agregar los proyectos a la solución mediante los siguientes comandos.
dotnet sln add Facebook/Facebook.csproj
dotnet sln add FacebookTest/FacebookTest.csproj
- Abrir la carpeta el proyecto Facebook y agregar el paquete
Selenium.WebDriveral proyecto Facebook. Este paquete define un conjunto de interfaces que permiten controlar el Navegador.
cd Facebok
dotnet add package Selenium.WebDriver
- Abrir el proyecto FacebookTest para agregar referencias. Este proyecto necesita una referencia al proyecto Facebook y referencias a las diferentes implementacion del WebDrive. El web driver es un ejecutable. En nuestro caso solo agregamos soporte para Firefox y Chrome.
cd ..\FacebookTest
dotnet add reference ..\Facebook\Facebook.csproj
dotnet add package Selenium.Firefox.WebDriver
dotnet add package Selenium.Chrome.WebDriver
- Con esto el proyecto esta listo para escribir el codigo. Puedes utilizar Visual Studio Code o Visual Studio 2017. Abajo se muestra la estructura de las carpetas.
| AutomatizarNavegador.sln
|
----Facebook
| | Facebook.csproj
| | Program.cs
| |
| ----obj
| Facebook.csproj.nuget.cache
| Facebook.csproj.nuget.g.props
| Facebook.csproj.nuget.g.targets
| project.assets.json
|
---FacebookTest
| FacebookTest.csproj
| UnitTest1.cs
|
----obj
FacebookTest.csproj.nuget.cache
FacebookTest.csproj.nuget.g.props
FacebookTest.csproj.nuget.g.targets
project.assets.json
El código.
Se compone de dos proyectos uno de consola y otro de pruebas unitarias con xunit. Aunque aquí utilizamos .NET Core y xunit.net es posible utilizar el .NET Framework y cualquier otro framework de pruebas (NUnit , MS Test).
Page Object del inicio de sesión de Facebok
El primero proyecto tiene como única función que es proporcionar la funcionalidad para manipular los controles de la página de incio de sesión de Facebook. Es decir permite ingresar el usuario, contraseña y presionar el botón iniciar sesión.
Esta clase intenta seguir el patrón de diseño Page Object descrito por @martinfowler y popularizado por @selenium.
La clase IniciaSesion contiene 3 constantes de solo lectura que permiten identificar los elementos HTML de la página.. Puedes obtenerlos mediante las herramientas para desarrollador del navegador.
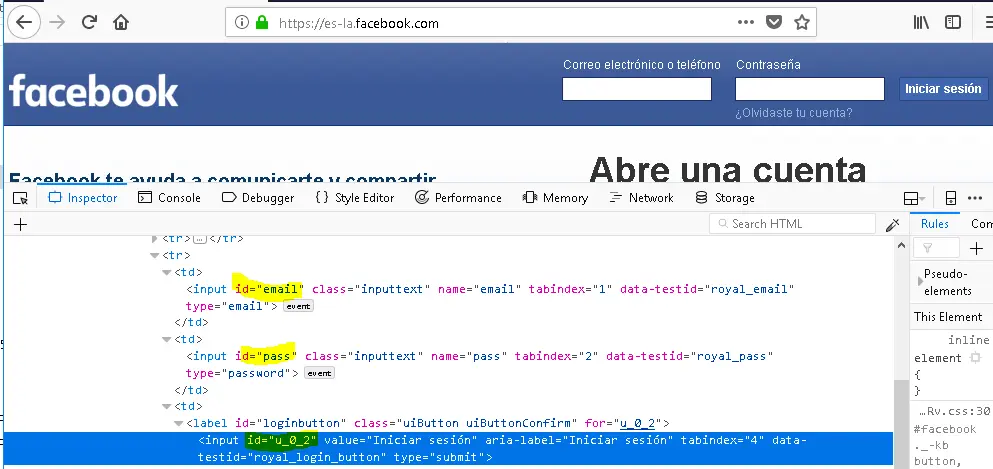
El constructor requiere un objeto del tipo IWebDriver lo que permite ejecutar las pruebas en diferentes Navegadores
using OpenQA.Selenium;
using System;
namespace Facebook
{
public class IniciaSesion
{
private readonly string Email = "email";
private readonly string Password = "pass";
private readonly string Inicia = "u_0_2";
private IWebDriver _driver;
public IniciaSesion(IWebDriver driver)
{
_driver = driver;
}
public void IngresarCorreoElectronico(string correo)
{
var emailElement = _driver.FindElement(By.Id(Email));
emailElement.SendKeys(correo);
}
public void IngresarPassword(string password)
{
var passwordElement = _driver.FindElement(By.Id(Password));
passwordElement.SendKeys(password);
}
public void IniciarSesion()
{
var iniciarSesionElement = _driver.FindElement(By.Id(Inicia));
iniciarSesionElement.Click();
}
}
}
using OpenQA.Selenium;
using System;
using System.Collections.Generic;
using System.Text;
namespace Facebook
{
public class Muro
{
private readonly string Nombre = "div.linkWrap.noCount";
private IWebDriver _driver;
public Muro(IWebDriver driver)
{
_driver = driver;
}
public string GetNombre()
{
var NombreElement = _driver.FindElement(By.CssSelector(Nombre));
return NombreElement.Text;
}
}
}
Las pruebas
El segundo projecto ejecuta pruebas unitarias sobre el primer proyecto. Para ello se utiliza el framework xunit.net esta clase en un proyecto . El constructor de la clase se ejecuta al inicio de cada prueb e inicializa una instancia particula del IWebDriver (FirefoxDriver o ChromeDriver) La clase IniciaSesionTest implementa la interfaz IDisposable para ejecutar el método Dispose al final de cada prueba.
El metodo login tiene el atributo Fact que lo identifica como una prueba. Requiere que edites y coloques tuusuario, contraseña y Nombre de Facebook para que la pueba pase de forma satisfactoria
using Facebook;
using OpenQA.Selenium;
using OpenQA.Selenium.Chrome;
using OpenQA.Selenium.Firefox;
using System;
using Xunit;
using System.IO;
namespace FacebookTest
{
public class IniciaSesionTest : IDisposable
{
private IWebDriver _driver;
public IniciaSesionTest()
{
_driver = new ChromeDriver(Directory.GetCurrentDirectory());
//_driver = new FirefoxDriver(Directory.GetCurrentDirectory());
_driver.Navigate().GoToUrl("https://www.facebook.com/");
_driver.Manage().Window.Maximize();
}
public void Dispose()
{
// _driver.Close();
}
[Fact]
public void Login()
{
IniciaSesion login = new IniciaSesion(_driver);
login.IngresarCorreoElectronico("");
login.IngresarPassword("");
login.IniciarSesion();
var muro = new Muro(_driver);
Assert.Equal("Benjamin Camacho",muro.GetNombre());
}
[Theory]
[InlineData("usuario", "password1")]
[InlineData("usuario2", "password2")]
public void FailedLogin(string usuario, string contraseña)
{
IniciaSesion login = new IniciaSesion(_driver);
login.IngresarCorreoElectronico(usuario);
login.IngresarPassword(contraseña);
login.IniciarSesion();
var error = new ErrorLogin(_driver);
Assert.Equal("Iniciar sesión en Facebook | Facebook", error.GetMensajeError());
}
}
Ejecucion
Para ejecutar desde la linea de comandos puedes usar dotnet test o dotnet xunit desde la carpeta de FacebookTest.
Para ejecutar con Visual Studio abre la solución AutomatizarNavegador.sln. Posteriorment el abre Menu Pruebas > Ventanas > Explorador De Pruebas y selecciona ejecutar todas las pruebas.
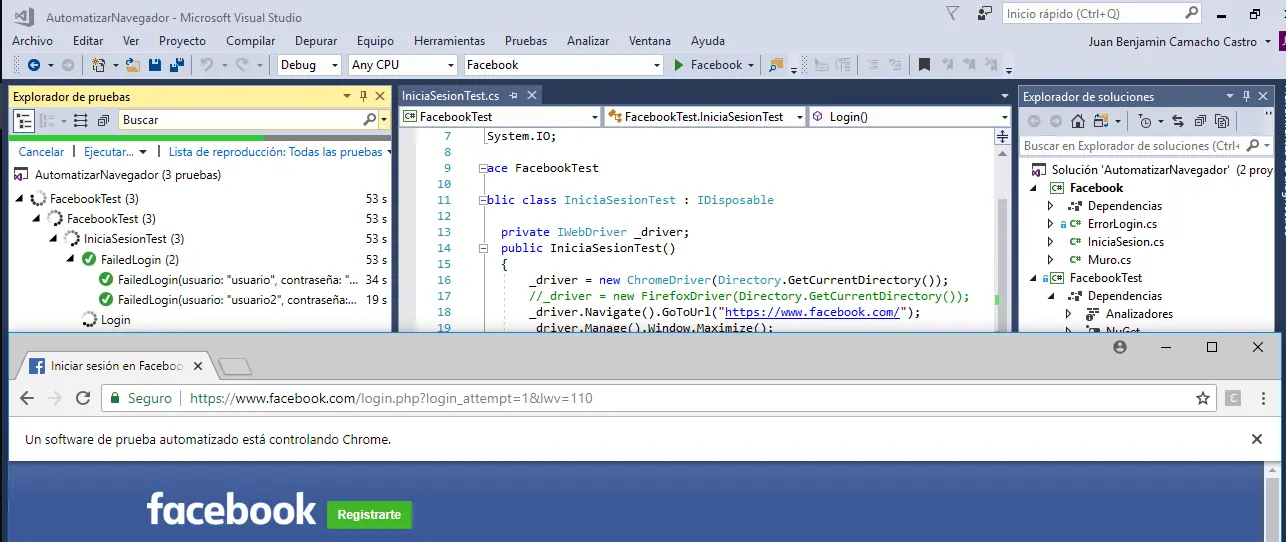
Para llevar
- Puedes encontrar el código fuente en el repositorio del blog.
- Revisa la documentación de la funcionalidad de Headless Chrome
- Revisa el para que sirve Katalon Recorder